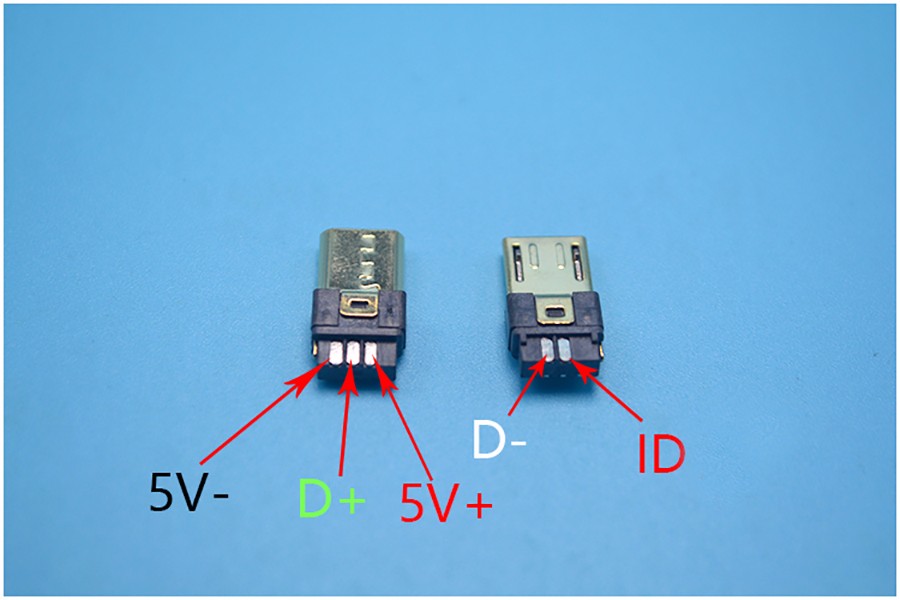- Микро USB-разъем: что это такое?
- Официальное рождение Micro-USB
- Функции «ножек» разъема micro-USB
- В чем заключаются преимущества универсальной последовательной шины?
- Цвета проводов в кабеле USB
- Особенности распиновки
- Коннектор стандарта USB
- Разъемы micro и mini
- Можно ли заряжать
- Назначение и виды
- Технические характеристики каждой модели
- Как происходит работа соединения?
- Цоколевка
- Характеристики USB
- USB1.1
- USB2.0
- USB3.0
- USB4
- Наименование того или другого разъема указаны индексами буквенного обозначения.
- Габариты коннектора:
- Как осуществляется распайка?
- Как соединить?
- Под зарядку
- Распайка USB кабеля по цветам
- Распиновка USB 2.0
- Распиновка USB 3.0
- Распиновка USB на материнской плате
- Проверка настроек BIOS
- Не работают USB-порты на передней панели компьютера
- Проблемы с самим устройством или кабелем
- Перебои с питанием
- Отсутствие или некорректная установка драйверов USB
- USB-порты не работают из-за повреждения контроллера
Микро USB-разъем: что это такое?
Два самых популярных в последнее время разъема — это mini и micro-USB. Названия их говорят сами за себя.
Это более маленькие и практичные разработки, которые используются на малогабаритных цифровых устройствах для экономии места и, возможно, для более изящного внешнего вида. Например, разъем микро-USB для планшета почти в 4 раза меньше, чем стандартный USB 2.0, а учитывая, что и само устройство в разы меньше персонального компьютера или даже ноутбука, такой вариант просто идеален. Но есть здесь и свои нюансы.
Например, из большего никогда нельзя сделать меньшее, поэтому микро-USB разъемы нельзя будет заменить даже на mini-USB. Хотя в некоторых случаях обратный процесс допустим. Да и замена микро-USB своими руками вряд ли закончится чем-то хорошим.
Совет
Уж больно ювелирная это работа, к тому же нужно точно знать как делается распиновка микро usb разъема. Кроме того, под словом “micro” кроется сразу несколько видов разъемов, и об этом нужно помнить. Особенно если вы пытаетесь купить новый провод.
Микро-USB вашего планшета может оказаться несовместимым с разъемом на конце кабеля, который вы приобрели.
Официальное рождение Micro-USB
Некоммерческая организация USB Implementers
Forum (USB-IF) сообщила о завершении работы над спецификацией Micro-USB.
Новый разъем, который еще меньше, чем широко используемый сейчас Mini-USB,
заменит своего предшественника в портативных устройствах. Отметим, что это
позитивно скажется на дальнейшей миниатюризации портативной техники.
Спецификация Micro-USB предусматривает поддержку технологии USB On-The-Go
(OTG), что позволит устройствам общаться между собой напрямую без использования
посредника в лице компьютера. Причем не обязательна реализация OTG на стороне
клиента. К примеру, Вы имеете флэш-плеер с поддержкой OTG. Ваш друг может
спокойно напрямую подсоединить (если они имеют одинаковые разъемы) свой
флэш-накопитель без функции OTG к Вашему устройству и перекачать нужные мелодии.
Серия Micro-USB включает гнездо Micro-B для обычных устройств (без поддержки
On-The-Go), гнездо Micro-AB для OTG-устройств, а также штекеры Micro-A, Micro-B
и стандартные кабели. Как отмечается, разъемы Micro-USB будут изготовляться с
использованием нержавеющей стали, что обеспечит более высокую степень
долговечности (более 10 тыс. циклов сопряжения). Предусмотрено также и наличие
пассивного защелкивающего механизма, который препятствует случайному
отсоединению. Более подробные детали пока не разглашаются.
Функции «ножек» разъема micro-USB
Так как большинство современных планшетов имеют микро-USB, служащий не только для зарядки, но и для синхронизации, из-за более частого использования разъема проблемы с ним возникают чаще.
В чем заключаются преимущества универсальной последовательной шины?
Внедрение данного способа подключения сделало возможным:
- Оперативно выполнять подключение различных периферийных устройств к ПК, начиная от клавиатуры и заканчивая внешними дисковыми накопителями.
- Полноценно использовать технологию «Plug&Play», что упростило подключение и настройку периферии.
- Отказ от ряда устаревших интерфейсов, что положительно отразилось на функциональных возможностях вычислительных систем.
- Шина позволяет не только передавать данные, а и осуществлять питание подключаемых устройств, с ограничением по току нагрузки 0,5 и 0,9 А для старого и нового поколения. Это сделало возможным использовать USB для зарядки телефонов, а также подключения различных гаджетов (мини вентиляторов, подсветки и т.д.).
- Стало возможным изготовление мобильных контролеров, например, USB сетевой карты RJ-45, электронных ключей для входа и выхода из системы
Цвета проводов в кабеле USB
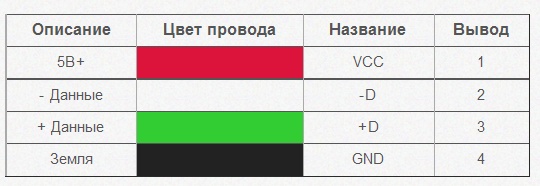
Особенности распиновки
При разговоре о цоколевке USB-разъёма необходимо разобраться в обозначениях, указанных на схемах. Начать стоит с вида коннектора — активный (тип А) либо пассивный (тип В). С помощью активного разъема возможен обмен информацией в двух направлениях, и пассивный позволяет только ее принимать. Также следует различать две формы соединителя:
- F — «мама».
- M — «папа».
В этом вопросе все должно быть понятно и без объяснений.
Коннектор стандарта USB
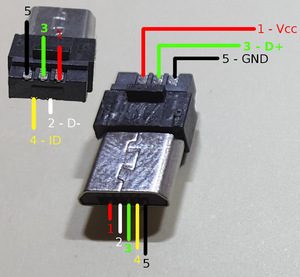
Сначала несколько слов нужно сказать о совместимости трех версий интерфейса. Стандарты 1.1 и 2.0 полностью аналогичны конструктивно и отличаются только скоростью передачи информации. Если в соединении одна из сторон имеет старшую версию, то работа будет проводиться с низкой скоростью. При этом ОС выведет следующее сообщение: «Это устройство способно работать быстрее».
С совместимостью 3.0 и 2.0 все несколько сложнее. Устройство или кабель второй версии можно подключить к новому разъему, а обратная совместимость существует только у активных разъемов типа А. Следует заметить, что интерфейс ЮСБ позволяет подавать на подключенный гаджет напряжение в 5 В при силе тока не более 0,5 А. Для стандарта USB 2.0 распайка по цветам слева направо имеет следующий вид:
- Красный — положительный контакт постоянного напряжения в 5 В.
- Белый — data-.
- Зеленый — data+.
- Черный — общий провод или «земля».
Схема разъема достаточно проста, и при необходимости починить его будет несложно. Так как в версии 3.0 увеличилось количество контактов, то и его распиновка отличается от предыдущего стандарта. Таким образом, цветовая схема контактов имеет следующий вид:
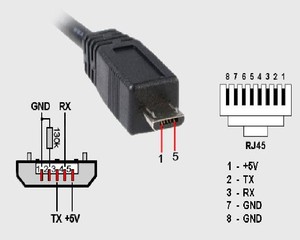
- Красный — 5 В+.
- Белый — данные-.
- Зеленый — данные+.
- Черный — общий.
- Фиолетовый — прием-.
- Оранжевый — прием+.
- Без цвета — земля.
- Синий — передача-.
- Желтый — передача+.
Разъемы micro и mini
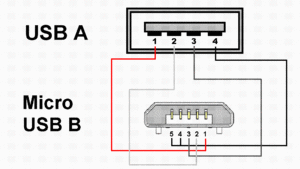
Коннекторы этого форм-фактора имеют пять контактов, один из которых задействован не всегда. Проводники зеленого, черного, красного и белого цветов выполняют аналогичные USB 2.0 функции. Распиновка mini-USB соответствует цоколевки micro-USB. В разъемах типа А фиолетовый проводник замкнут с черным, а в пассивных он не используется.
Эти коннекторы появились благодаря выходу на рынок большого количества устройств небольших габаритов. Так как они внешне похожи, часто у пользователей возникают сомнения о принадлежности разъема к тому либо иному форм-фактору. Кроме некоторого отличия в габаритах, у микро-ЮСБ на задней стороне расположены защелки.
Миниатюризация коннектора негативно повлияла на надежность. Хотя mini-USB и обладает большим ресурсом, через довольно короткий временной отрезок он начинает болтаться, но при этом из гнезда не выпадает. Микро-ЮСБ представляет собой доработанную версию mini-USB. Благодаря улучшенному креплению он оказался более надежным. Начиная с 2011 года этот коннектор стал единым стандартом для зарядки всех мобильных устройств.
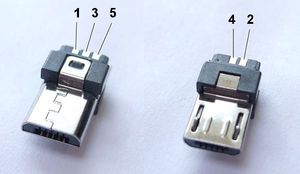
Однако производители вносят в схему некоторые изменения. Так, распиновка микро-USB разъема для зарядки iPhone предполагает два изменения в сравнении со стандартной. В этих девайсах красный и белый провода соединяются с черным через сопротивление 50 кОм, а с белым — 75 кОм. Также есть отличия от стандарта и у смартфонов Samsung Galaxy. В нем белый и зеленый проводники замкнуты, а 5 контакт соединен с 4 с помощью резистора номиналом в 200 кОм.
Зная цоколевку различных видов коннекторов USB, можно найти и устранить неисправность. Чаще всего это требуется в ситуации, когда из строя вышло «родное» зарядное устройство, но у пользователя есть блок питания от смартфона другого производителя.
Можно ли заряжать
Если к устройству подключается периферия через OTG, то в таком случае оно должно будет ее питать, что значительно может снизить общую длительность работы устройства от встроенного в него аккумулятора. В связи с этим многие задумываются, можно ли через внешний источник подзаряжать такое устройство. Это возможно, но для этого нужна поддержка специального режима в устройства, а также отдельная распайка USB-разъема для зарядки.

На самом деле режим зарядки чаще всего предусматривается современными разработчиками гаджетов, однако далеко не все позволяют проводить такую процедуру. При этом следует отметить тот факт, что для перехода в такой режим зарядки должна быть использована отдельная схема распайки USB-разъема, в которой контакты замыкаются через отдельный резистор.
USB порт является одним из наиболее использованным в современном компьютере. Он появился в 1997 году. Спустя 2 года вышло его обновление USB 2.0, скорость которого составляла в 40 раз выше предыдущего. На сегодняшнее время уже выпускают компьютеры с новым usb интерфейсом USB 3.0, скорость которого выше от юбс 2.0 в 10 раз. В этой статье мы осмотрим что находиться внутри кабеля микро — usb, мини — usb. То есть как организованные провода и для чего каждый из них предназначен. Данная распайка (распиновка) будет полезная как радиолюбителям так и пользователям которые хотят сделать какой-то переходник. Или разобраться во всем и сделать себе зарядку к мобильному телефону.
Осторожно!
Неправильное подключение может повредить устройство которое вы подключите к usb шине.
Разъем типа USB 2.0 представляет собой плоский коннектор с четырьмя контактами, он имеет маркировку AF (BF) – «мама» и АМ (ВМ) — «папа». Микро-USB имеют такую же маркировку, только с приставкой micro, а устройства типа мини, соответственно, — приставку mini. Последние два вида отличаются от стандарта 2.0 тем, что в этих разъемах используется уже 5 контактов. И, наконец, самый последний тип — это USB 3.0. Внешне он похож на тип 2.0, однако в таком коннекторе используется целых 9 контактов.
Назначение и виды
Коннектор USB обладает хорошим набором функций. С его помощью можно не только передавать большие объемы информации с высокой скоростью, но и обеспечить девайс питанием. Новый интерфейс довольно быстро заменил на компьютерах старые порты, например, PS/2. Сейчас вся периферия подключается к ПК именно с помощью портов ЮСБ.
На сегодняшний день было создано 3 версии коннектора USB:
- Стандарт 1.1 — не смог выдержать конкуренцию с более быстрыми интерфейсами. С помощью ЮСБ 1.1 можно было передавать информацию со скоростью не более 12 Мбит/с. В то время компания Apple уже имела интерфейс с пропускной способностью до 400 Мбит/с.
- Версия 2.0 — именно ей коннектор обязан своей популярностью. Скорость до 500 Мбит/с пришлась по душе не только пользователям, но и производителям электронных гаджетов.
- Стандарт 3.0 — максимальная скорость обмена информацией составила 5 Гбит/с. Хотя в схеме USB разъема этой версии количество контактов увеличилось с 4 до 9, форма коннектора не изменилась, и он совместим с предыдущими стандартами.
Технические характеристики каждой модели
Первая модель — USB 1.0. В такой спецификации выделяют два режима работы:
- С низкой пропускной способностью.
- С высокой пропускной способностью.
Максимальная кабельная длина допускается в этой модели для первого рабочего режима – три метра, а для второго рабочего состояния достигает пяти метров. Если пожелаете подключить несколько устройств, то их можно подключить до 127.
Технические характеристики модели USB 1.1 соответствуют первой, но вот только все проблемы и ошибки, которые возникли во время ее использования, были исправлены. Кстати, это первая модель, которая получила широкую популярность
и быстро распространилась.
Третья модель – это USB 2.0. Для него есть три режима работы, где могут быть задействованы и мыши, и джойстик, и геймпады, и клавиатура, а также видеоустройства и такие устройства, которые хранят информацию.
Как происходит работа соединения?
Рассматривая соединение любого девайса с компьютером, выполненное посредством USB- кабеля, надлежит выделить несколько этапов работы. Сначала, концентратор получает высокий уровень через линию передачи данных, что сигнализирует об обнаружении подключенного оборудования.
Затем, в работе соединения допустимо выделить несколько этапов:
- Хаб сообщает ПК, что подключен новый девайс;
- ПК запрашивает концентратор, относительно порта, используемого для подключения;
- ПК активирует используемый порт и выполняет сброс шины;
- Хаб посылает сбрасывающий сигнал, длительность которого составляет 10мсек.
На выходе ток, предназначенный для питания, достигает 100 мА, после чего, девайс полностью готов к эксплуатации. Подобным образом, любое устройство, подключенное по USB, быстро становится пригодным к использованию, без перезагрузок или значительного ожидания.
Цоколевка
USB цоколевкаUSB цоколевка
Схема USB разъема зависит от спецификации этого интерфейса его типов. Они визуально отличаются и для того, чтобы их не перепутать при подключении к оборудованию, обратите внимание на следующие: А –для компьютера или хаб-концентратора; B – для периферийного устройства. Первые версии разъемов (до USB2.0) физически ничем не различались между собой и имели четыре контакта: 1,4 – для подачи плюса (+5 В) и минуса (Gnd) питающего напряжения; 2,3 – для дифференциальной передачи данных. Для наглядности приведем их изображения и цоколевку на рисунке выше.
USB3.0 также имеет разъемы двух типов А и Б. Оба оснащены девятью контактами, при этом первые четыре имеют полную обратную совместимость с версией 2.0, рассмотренной выше. У пяти дополнительных контактов следующее назначение: 5-6 прием (RX), 8-9 передача (TX) данных; 7 – дополнительное заземление сигнала (Gnd-Drain).
Провода кабеля USB имеют разные цвета, на картинки выше вы можете посмотреть какой цвет используется для передачи сигналов а какой для питания У всех видов USB существуют дополнительные модификаций для применения в переносных мобильных устройствах. Это миниатюрные разъемы имеют в обозначении слова «mini» или«micro». Повсеместно мы встречаемся с ними в повседневной жизни и применяем для подзарядки сотовых телефонов и других мобильных гаджетов.
Характеристики USB
Параметры USB улучшались с ростом популярности у пользователей. Вместе с увеличением производительности компьютерной техники постепенно повышались и требования к качеству передачи информации. Для удовлетворения возрастающих потребностей разрабатывались обновленные спецификации USB от версии 1.1 до 3.2 Gen2x2.
USB1.1
USB1.1 массово использовался для оснащения компьютерных устройств до апреля 2000 г. Его базовые свойства приводили в восторг многих пользователей. Рассмотрим их поподробнее, для одного подключаемого устройства (если не указано иного):
- поддержка двух скоростей обмена информацией: высокая (до 12 Мбит/с) и низкая (до 1,5 Мбит/с);
- длинна кабеля: 3 м (неэкранированный), 5 м (экранированный);
- число периферийных устройств на одно подключение — до 127;
- напряжение питания – до +5 В;
- максимальный потребляемый ток – до 500 мА;
- одновременное использование двух скоростей передачи данных на одной шине – возможно.
В режиме низкой скорости обычно подключали: компьютерные мышки, клавиатуры, модемы, джойстики, в высокоскоростном: автоматические телефонные станции, лазерные и струйные принтеры, внешние жесткие диски, видеокамеры.
USB2.0
Наиболее распространенным, в настоящее время, из-за своей простоты и дешевизны является высокоскоростной 2.0. В этот стандарт, по сравнению с предшественником, был добавлен новый параметр «High-Speed». С ним скорость обмена данными увеличивалась до 480 Мбит/с, при этом другие характеристики не изменились. Для выделения этой особенности был придуман специальный логотип «Hi-Speed».
USB3.0
В 2008 году разработчики представили миру новую спецификацию — USB3.0. Скоростной режим у неё значительно вырос и составил 5 Гбит/с (SuperSpeed). Максимальный потребляемый ток для устройств повысился до 900 мА. Для повышения производительности в этот стандарт добавлено еще 5 контактов, которые размещены в разъеме отдельно. В последующем (с 31 июля 2013 г.) создали новые USB3.1: до 5 Гбит/с (SuperSpeed); 3.2 до 10 Гбит/с (SuperSpeed+).
На базе архитектуры USB3.0 в 2013 г. появились в продаже оптические кабели, способные передавать данные на скорости до 1 ГБ/с и расстоянии до 100 м. Однако подача питания до оконечных устройств по ним невозможна.
22 сентября 2017 г. на рынок выведена USB3.2 с заявленной пропускной способностью (с использованием двухполосной передачи через разъем Type-C) до 10 Гбит/с (SuperSpeed) и 20 Гбит/с (SuperSpeed+). Она стала последней версией в спецификации 3.x. Первые коммерческие продукты, с её применением, появились в России уже в начале 2020 г.
USB4
USB3.2 только начинают встречаться в продаже. Несмотря на это, уже с 2019 года в сети можно найти данные о спецификации нового интерфейса USB4. Для него заявленный предельный скоростным режимом составляет 40 Гбит/с.
Наименование того или другого разъема указаны индексами буквенного обозначения.
Модель разъема:
А — активного действия, источник питания — персональный компьютер, USB Host Controller
B — пассивного действия, дополнительное оборудование — компьютерный принтер либо сканер
Тип разъема:
M — штыревой разъем
F — розетка
Габариты коннектора:
нет индекса обозначения
MINI
MICRO
USB MICRO-BM— штыревой разъем (M) служит для коммутации с прибором пассивного действия (B); габариты micro.
Как осуществляется распайка?
Есть два варианта того, как распаивается разъем микро-USB. Распиновка может осуществляться просто непосредственно перед зеркалом, когда перед ним ставится коннектор. Однако при этом вы должны понимать то, что так можно просто совершить ошибку или же в конечном итоге припаять далеко не то, что было нужно. Второй вариант – это просто мысленно перевернуть коннектор.
Также существует еще один способ того, как может осуществляться распиновка микро-USB для зарядки или чего-либо еще.
Данный способ более актуален в том случае, если у вас нет возможности использовать разборный коннектор USB, который не так часто, но все равно встречается сегодня в продаже в различных заведениях.
Обратите внимание
У вас есть кабель USB – miniUSB, из которого вам нужно сделать кабель USB – microUSB. При этом у вас есть кабель последнего типа, но на другом его конце стоит вовсе не стандартный USB.
В данной ситуации наиболее оптимальным решением будет просто спаять нужный кабель, соединив между собой различные провода, и именно часто пользователями осуществляется под микро-USB распиновка. Samsung-устройства часто не имеют требуемого разъема, поэтому в данном случае эта технология также является актуальной.
Как соединить?
Берется изначальный кабель, после чего от него отрезается коннектор miniUSB. Отрезанный конец полностью освобождается от экрана, в то время как остальные четыре провода зачищаются и залуживаются. Теперь берем кабель с разъемом microUSB, после чего также отрезаем от него лишнее и проводим ту же самую процедуру.
Теперь остается просто спаять между собой провода, после чего соединение изолировать каждое отдельно. Далее вы можете просто использовать какую-нибудь изоляцию (например, фольгу), и замотать уже изолированные ранее соединения все вместе.
Полученный в конечном итоге экран сверху заматывается изолентой или же скотчем для того, чтобы он не слетал впоследствии.
Главное, что стоит запомнить: перед тем как будет проводиться такая необычная распиновка кабеля микро-USB, вам не следует забывать также про проведение распиновки активных и пассивных коннекторов. Именно по этой причине рекомендуется изначально определиться с тем, какая конкретно распиновка используется на вашем кабеле.
Под зарядку
Любая стандартная зарядка, которая основывается на использовании USB, предусматривает использование всего лишь двух проводов – это +5В, а также общий контакт. Именно поэтому, если вам нужно припаять первый и пятый выводы, и самое главное в данном случае, при подаче напряжения – это сделать все в соответствии с полярностью вашего оборудования.
Самое главное: вне зависимости от того, под что именно вами осуществляется распиновка разъема USB, делать все надо предельно аккуратно и со знанием технологии.
Всегда старайтесь заранее предусматривать различные ошибки и размеренно выполнять каждое действие, ведь в том случае, если какие-то разъемы будут подключены вами неправильно или же вы не так что-то припаяете, есть вероятность того, что кабель вообще не сможет нормально работать и использоваться для соединения нескольких устройств.
Распайка USB кабеля по цветам
Так как спецификаций имеется много, а тип разъёма накладывает свои ограничения на размещение контактов, то и распиновка отличается от версии к версии. Стало быть, и разбирать их надо по отдельности.
Распиновка USB 2.0
«Классика» разъёмов USB 2.0 предусматривает 4 контакта, а мини и микроверсии — 5. В любом случае, данные передаются по двум из них. Обычно их отмечают на схемах как D- и D+. Им соответствуют зелёный и белый цвета кабелей. В стандартных A и B может быть золотой, который на деле выглядит просто жёлтым. Два контакта отвечают за питание. По одному проводится напряжение в 5 В. Цвета кабелей — красный и оранжевый.
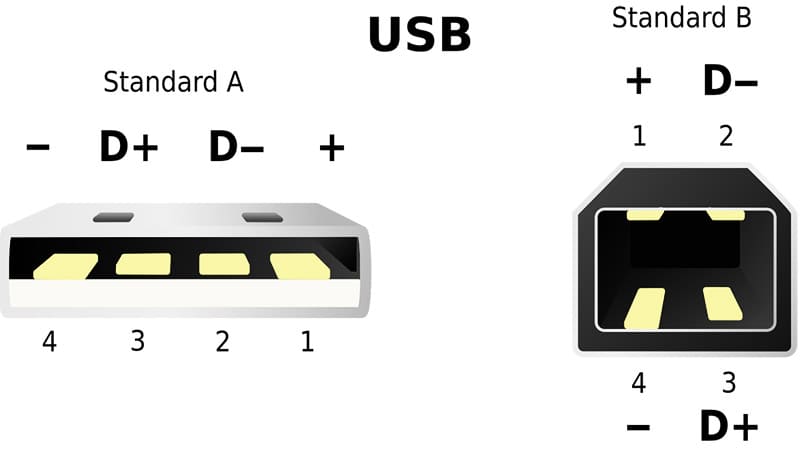
Так распиновка классических А и В выглядит схематически
ФОТО: ru.wikipedia.org
Второй может называться «минус» или просто «земля». Он имеет традиционный цвет — чёрный или синий. На схемах отмечается как GND. Для микро и мини версий USB пятый контакт нужен для поддержки стандарта OTG – подключения к мобильным устройствам периферии. Он не используется в типе B и замыкается на землю в типе А именно для поддержки OTG.
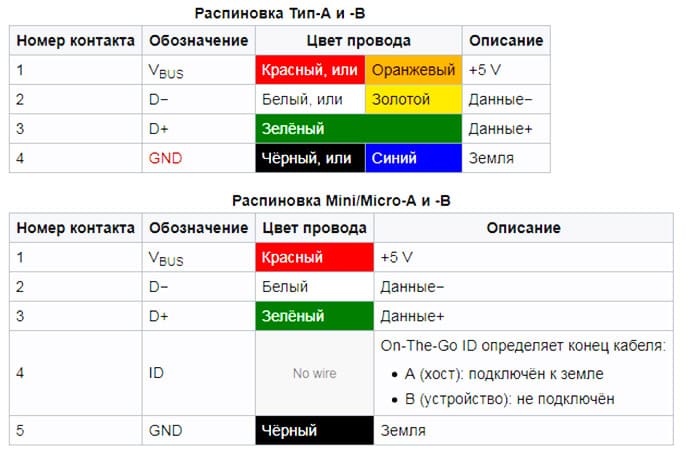
Расположение контактов на всех видах USB 2.0
Распиновка USB 3.0
Спецификация 3.0 была полностью сформирована в 2008 году. При изготовлении устройств и кабелей принято использовать синий пластик для цветового оформления штекеров и разъёмов. Реже — красный. С помощью новых алгоритмов передачи данных была увеличена скорость передачи информации, сила тока и добавлено 5 контактов. Таким образом, всего контактов на USB 3.0 – 9, в отличие от USB 2.0, где их 4. При этом, оба стандарта полностью совместимы — просто лишние контакты становятся неактивными. Также для USB были частично переработаны формы разъёмов. Внешне тип А остался таким же, но добавились контакты. Тип B, а также версии mini и micro конструктивно изменились. Новый симметричный разъём типа C поддерживает USB 3.0 полностью.
4 контакта в типах A и B перешли от версии 2.0. Это «земля», +5 В и два для передачи данных. Они и определяют обратную совместимость. Новые 5 включают в себя два для приёма данных по SuperSpeed, два для передачи по SuperSpeed и ещё один — «земля».
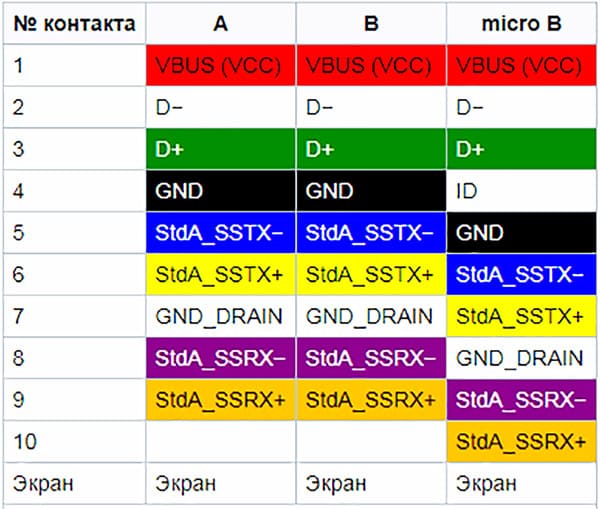
Размещение контактов в стандарте USB 3.0 в типах A и B
Коренным образом поменялось расположение контактов на разъёме типа C. Всего в нём 24 контакта. Для симметричности, 12 дублируют другие 12. То есть, как ни воткни, работать устройство всё равно будет. Два центральных контакта из 12 повторяют контакты USB 2.0 для передачи данных. Собственно, USB 2.0 также может быть реализован в типе C. Однако, это редкость. Два крайних контакта проводят «землю». 4 отведено для высокоскоростной передачи и приёма данных. Ещё два нужны для питания. Оставшиеся два контакта являются конфигурационным и дополнительным каналом.
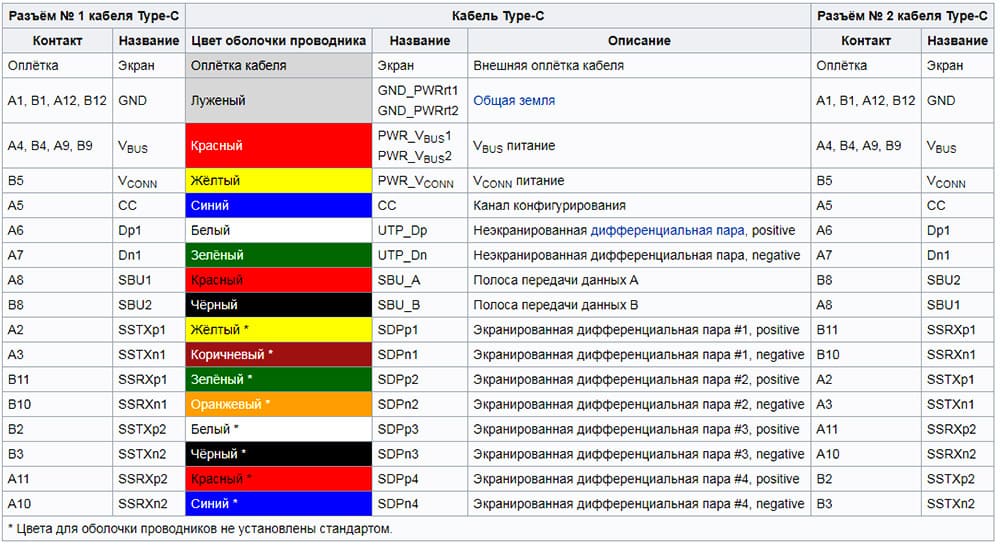
Размещение контактов USB 3.0 в типах C
Распиновка USB на материнской плате
По умолчанию, на материнских платах уже есть выведенные порты USB на задней панели. Но дополнительно практически всегда присутствуют штыревые выходы, например, для передней панели системного блока. В подключении нет ничего сложного. Встречаются два варианта коммутации. Это может быть набор фишек для вставки в штырьки, либо используется целый блок. Один набор штырей на плате рассчитан на два USB-разъёма. Для версии 2.0 используется 9 контактов, для 3.0 — 19. Если подключение происходит с помощью набора фишек, то можно использовать всего четыре контакта для одного разъёма, а в случае с 3.0 — 9.

Разъёмы USB на плате подписаны. USB 3.0 заметно отличается от 2.0 размером
Назначение контактов на материнской плате строго регламентировано. Обе линии имеют один и тот же набор, исключение составляет пятый контакт, который служит своеобразным маяком, чтобы не подключить блок неправильно. Если он находится справа, то самая крайняя левая пара контактов отвечает за передачу питания, затем две пары для данных и правая — земля. Можно ориентироваться и по надписям на фишках, и по цветам. Хотя последний способ не так надёжен.
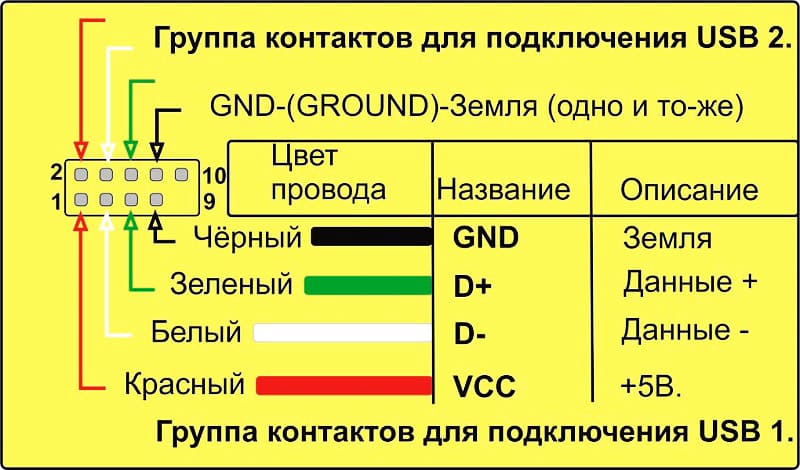
Схема контактов USB 2.0 на материнской плате
Изучать назначение контактов для USB 3.0 на плате не имеет смысла, так как разработчики максимально упростили подключение. Для этого используется фишка со всем необходимым комплектом контактов, воткнуть который неправильно практически невозможно.
Вообще, распиновка USB постепенно уходит в прошлое. Актуальным было знать размещение контактов для версий 1.0 и 2.0. Затем же кабели и разъёмы стали всё больше унифицироваться и проектироваться с наименьшими для пользователей проблемами при подключении. Большинству из них вообще никогда не придётся сталкиваться с ручной установкой или пайкой контактов. Это, скорее, удел радиолюбителей и «гиков».
Проверка настроек BIOS
Первое, на что следует обратить внимание – это настройки BIOS компьютера. Для входа в BIOS вам потребуется работоспособная клавиатура. Если клавиатура подключается к компьютеру через USB и она не работает, то вам необходимо подключить клавиатуру с разъемом PS/2. Иначе, вы просто ничего не сможете сделать.
Итак, заходим в BIOS, для чего при запуске компьютера необходимо нажать клавишу входа, обычно это DEL. Может быть и другая клавиша, которая отображается на экране и указана в руководстве к материнской плате. Войдя в BIOS, найдите раздел, отвечающий за интегрированные устройства (Integrated Peripherals) или раздел «Дополнительно» (Advanced). Здесь следует найти подраздел «Настройка конфигурации устройств» (Onboard Devices Configuration). Именно в нем находятся параметры, отвечающие за работу USB контроллеров: USB Function или USB 2.0 Controller. Данные параметры должны быть включены (Enabled). И если один из них отключен (Disabled), то наведите на него и нажмите Enter, тем самым включив его. Чтобы внесенные вами изменения не сбросились, необходимо их сохранить, нажав F10, и подтвердить сохранение, нажав клавишу Y или Enter.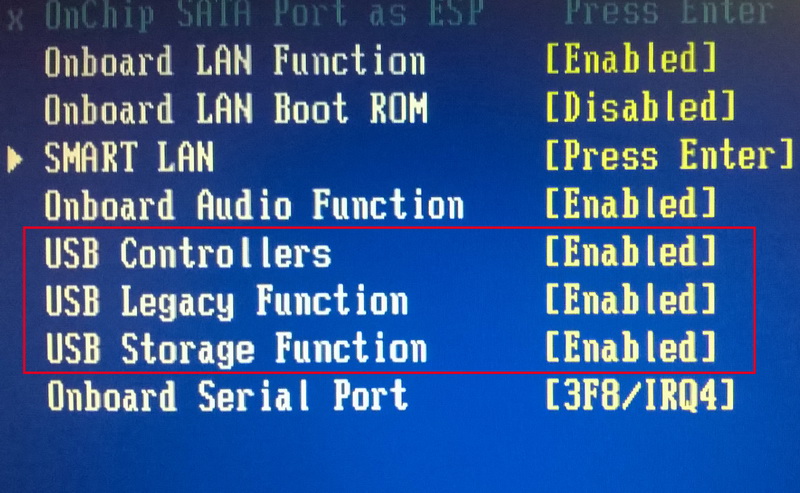
После перезагрузки компьютера проверяем, работают ли порты USB. И если нет, то следует поискать причину в другом месте.
Не работают USB-порты на передней панели компьютера
Как частный случай у вас могут не работать USB только на передней панели. В такой ситуации необходимо проверить, подключены ли необходимые разъемы на материнской плате и не повреждены ли провода. Для этого открываем боковую крышку системного блока и обращаем внимание на разъем внизу материнской платы. На самой плате имеется надпись USB1 или USB2, как и на самой колодке. Провода от колодки идут на переднюю панель, и если они отключены или в одном месте оборваны, то вы обнаружили причину неисправности. Поврежденные провода следует соединить или заменить. Не лишним будет и проверить контакт в разъеме на материнской плате. Также стоит обратить внимание и на плату, расположенную на передней панели. Возможно, имеет место короткое замыкание, кстати, такое замыкание может быть спровоцировано скопившейся пылью. Поэтому обязательно очистите системный блок от пыли.
Проблемы с самим устройством или кабелем
Следующим источником проблем с USB может быть кабель, с помощью которого подключен, например, принтер. Эту неисправность легко выявить и устранить. Подсоединяем к проверяемому разъему флешку. Если она работает, то пробуем подключить с помощью подозрительного кабеля другое заведомо исправное оборудование, например USB-хаб. Если он также отказывается работать, то причина однозначно в кабеле и его следует заменить.
Перебои с питанием
Встречаются такие ситуации, когда питания для всех устройств попросту не хватает. Например, при подключении внешнего жесткого диска, который использует сразу два разъема USB, может отключаться принтер или клавиатура. В таком случае мощности блока питания недостаточно, чтобы обеспечить энергией всех потребителей. При этом проблема может проявляться не сразу, а через некоторое время после включения компьютера. Путей выхода из ситуации несколько. Если у вас установлен маломощный блок питания, например, 300 Вт, то было бы логично его поменять на более мощный, 450-600 Вт. Также можно использовать активный USB-хаб (с внешним питанием). Он позволит не только увеличить число подключаемых USB-устройств, но и запитать их от отдельного блока питания.
Еще одна причина, влияющая на работу USB – это севшая батарейка CMOS. Но при этом вы будете при каждом включении компьютера наблюдать сбившееся системное время и дату. После замены батарейки проблема уходит. Но это встречается не часто, поэтому следует проверить остальные возможные источники неисправности.
Отсутствие или некорректная установка драйверов USB
Причины, связанные с программными неисправностями в Windows 7/10, можно выявить с помощью Диспетчера устройств. Если вы замечаете, что не работает конкретно одно или несколько устройств вне зависимости от используемого порта, то это может говорить о том, что проблема в самом устройстве. Откройте Панель управления и перейдите в раздел Диспетчер устройств. Там будут отображаться все подключенные устройства. Если в списке имеются пункты, возле которых стоит желтый восклицательный знак или вместо названия стоит Неизвестное устройство, то проблема в этом самом устройстве. Здесь может быть несколько вариантов неполадок.
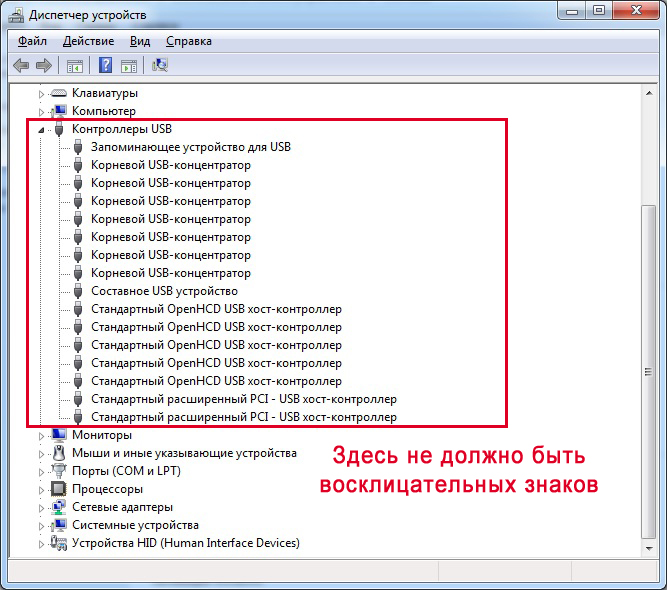
Часто USB-входы перестают работать после переустановки Windows 7/10. Причиной является неправильная установка драйверов или же необходимые драйвера могут быть вообще не найдены. Придется осуществлять подбор и инсталляцию вручную.
Нередко для устранения неисправности требуется просто обновить драйвера. Так, если отключено автоматическое обновление Windows, да и сама система была установлена достаточно давно, то теряется актуальность программного обеспечения, могут появляться системные ошибки. Устройство при этом начинает работать некорректно, а то и вовсе перестает функционировать. Для обновления (переустановки) драйверов контроллера USB можно воспользоваться CD/DVD-диском с драйверами для материнской платы или скачать необходимые драйвера с сайта производителя системной платы.
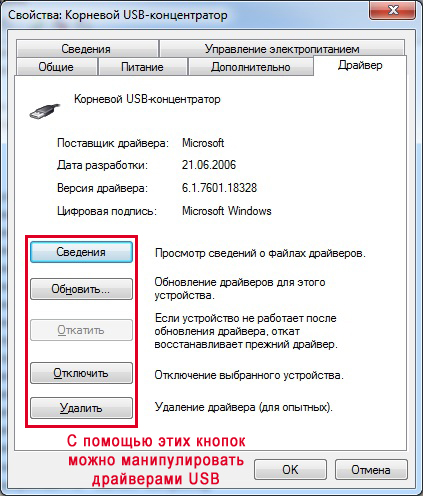
Также с помощью Диспетчера устройств можно выключить функцию экономии электропитания для всех портов. Раскройте список использующихся USB устройств, скрытых в разделах «Контроллеры USB», «Мышь и иные указывающие устройства», «Клавиатуры». Кликаем дважды мышкой по нужному устройству, чтобы открыть окно свойств. Теперь переключаемся на вкладку «Управление электропитанием» и убираем галочку «Разрешить отключение этого устройства для экономии электропитания». Таким образом, устройство будет задействовано всегда и при любых обстоятельствах.
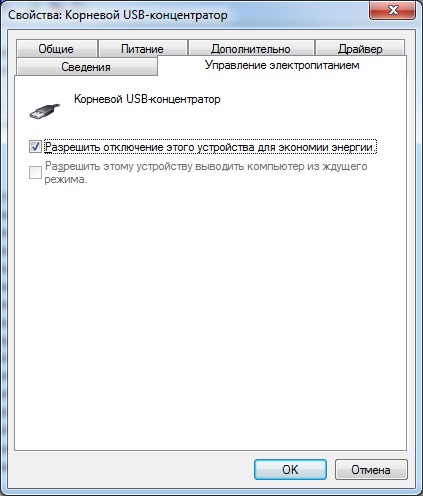
Если же какое-то оборудование не опознано, то тут может быть как уже известная нам проблема с драйверами, так и аппаратная проблема, заключающаяся в отсутствии контакта, повреждении кабеля или неисправности контроллера. Причем нередко бывает ситуация, когда при подключении неисправного устройства остальные перестают нормально работать. Клавиатура начинает зависать, так же как и мышка, а принтер перестает печатать. Проблема схожа с нехваткой питания, то есть потребление всей мощности уходит на неисправное устройство, в котором может быть обыкновенное короткое замыкание или другая неисправность.
USB-порты не работают из-за повреждения контроллера
Если ни одно из вышеперечисленных действий не помогло восстановить работоспособность портов USB, то следует проверить контроллер USB материнской платы, который мог выйти из строя. Качественный ремонт и диагностику в таком случае следует поручить специалистам сервисного центра. Как вариант выхода из проблемы – попробуйте установить плату расширения, так называемый USB PC контроллер, устанавливающийся в разъем PCI на материнской плате. Такое решение заметно дешевле ремонта контроллера USB материнской платы, а при использовании дополнительного USB-хаба проблема с недостатком портов будет вообще не актуальна.
Как видите, поиск и устранение проблем с USB-портами довольно хлопотное дело, а все потому, что причин может быть масса. Последовательный поиск и исключение заведомо неверных путей позволит вам выявить и устранить неисправность.
В один “прекрасный” день может возникнуть такая ситуация, что на вашем компьютере станет не хватать портов для подключения usb-устройств. Допустим, у вас – ноутбук. Подключили к нему мышь, принтер, флешку… И на этом свободные usb-разъемы закончились – еще одну флешку уже вставить некуда. Или, например, имеется стационарный компьютер в магазине. К нему необходимо подключить следующие устройства: клавиатуру, мышку, принтер, веб-камеру, сканер штрих-кодов, usb-токен для работы бухгалтерской программы. После подключения свободных usb-портов не осталось – флешку уже нет возможности подключить.
Что же делать, если на компьютере не осталось свободных usb-разъемов?
Самый простой способ выйти из такой ситуации – это приобрести USB-хаб.
USB-хаб, USB-концентратор, USB-разветвитель – это всё разные названия одного устройства. USB-хаб подключается к свободному рабочему usb-порту вашего компьютера, и дает вам дополнительные два, три и более usb-разъема. Для его работы никаких драйверов на компьютер устанавливать не требуется.
Самый обычный USB-хаб (пассивный) стоит совсем не дорого. Подойдет для подключения флешек, мышки

Помните, что устройство, подключенное к usb-разъему, получает питание от самого разъема. Поэтому если к такому хабу подключить несколько энергоемких устройств, то они могут работать некорректно, либо вообще не будут работать.
Если вы собираетесь подключать к USB-хабу несколько устройств (или энергоемкие устройства), то нужно приобретать активный usb-концентратор с собственным блоком питания.
Такой usb-хаб по размерам будет больше пассивного, т.к. в нем присутствует преобразователь напряжения на 5В. И стоить он будет дороже.
Данный хаб одним кабелем подключается к usb-порту компьютера, а другим – в розетку.
Основное преимущество такого концентратора – это стабильное электропитание всех usb-портов. Поэтому к нему можно спокойно подключать любые usb-устройства: будь то внешний жесткий диск или веб-камера.
Из своего личного опыта могу посоветовать семипортовый usb-разветвитель D-Link DUB-H7. Отличный хаб, работает стабильно и надежно:

Есть еще способы, как добавить usb-портов вашему компьютеру. Правда подойдут они для владельцев стационарных системных блоков, а не ноутбуков.
Можно приобрести USB-планку, которая позволит увеличить количество портов с задней стороны системного блока.

Для ее установки вам потребуется вскрыть системный блок компьютера – найти на материнской плате свободный девяти- (или десяти-) штырьковый разъем USB – подключить к нему вашу планку – затем закрепить ее винтом (или защелкой):

Прежде чем покупать такую USB-планку – лучше сначала убедиться, что на материнской плате вашего компьютера точно есть свободный разъем для ее подключения.
Еще один вариант увеличения количества usb-портов, подходящий для системного блока – это использование PCI-карты с USB портами. Она также вставляется в соответствующий разъем на материнской плате компьютера.

Кстати, при покупке рекомендую обратить внимание на PCI-карты с интерфейсом USB 3.0. Установив такой модуль в компьютер, вы увеличите не только количество usb-портов, но и скорость передачи данных по ним.
- https://elektroservis-rostov.ru/svoimi-rukami/raspinovka-raznyh-vidov-usb-razemov-razvodka-kontaktov-micro-i-mini-usb-nyuansy-raspajki.html
- https://dibroff.ru/mebel/raspinovka-usb.html
- https://kachestvolife.club/elektrika/raspinovka-micro-usb-i-cvetovaya-shema-raspayki-konnektora
- https://zen.yandex.ru/media/shematok/vse-o-usb-razeme-istoriia-i-raspinovka-mini-misro-versii-60154e9e5930a614f2aef5d4
- https://homius.ru/raspinovka-usb.html
- https://besporovod.ru/raspinovka-usb-na-materinskoj-plate-chto-gde-i-kak